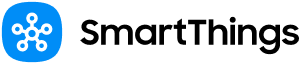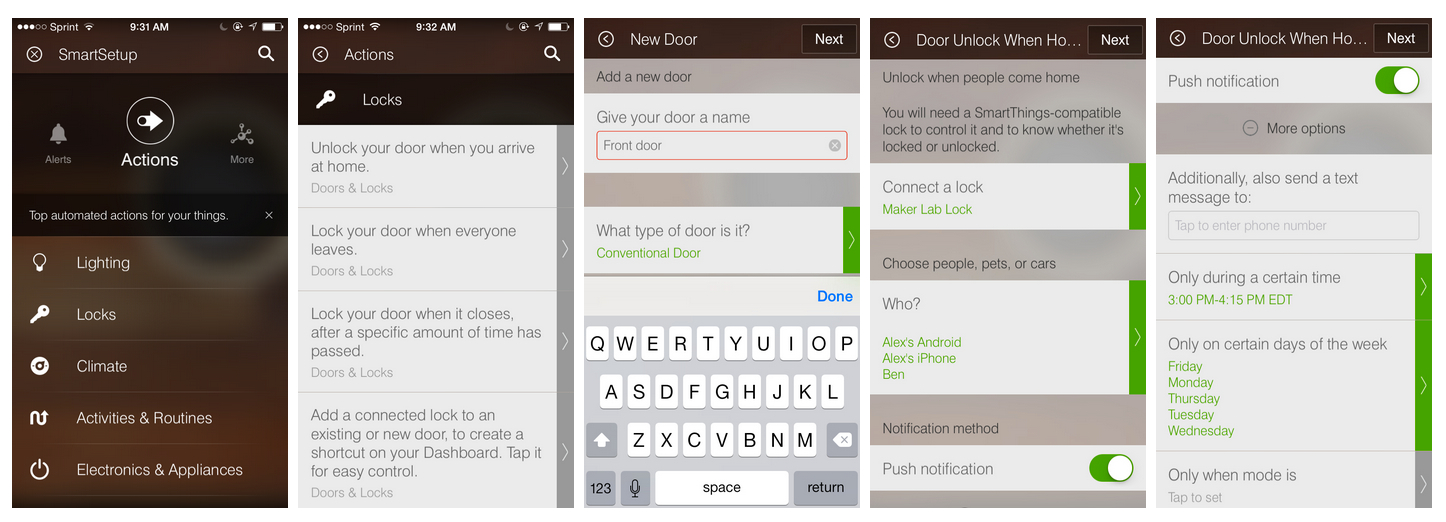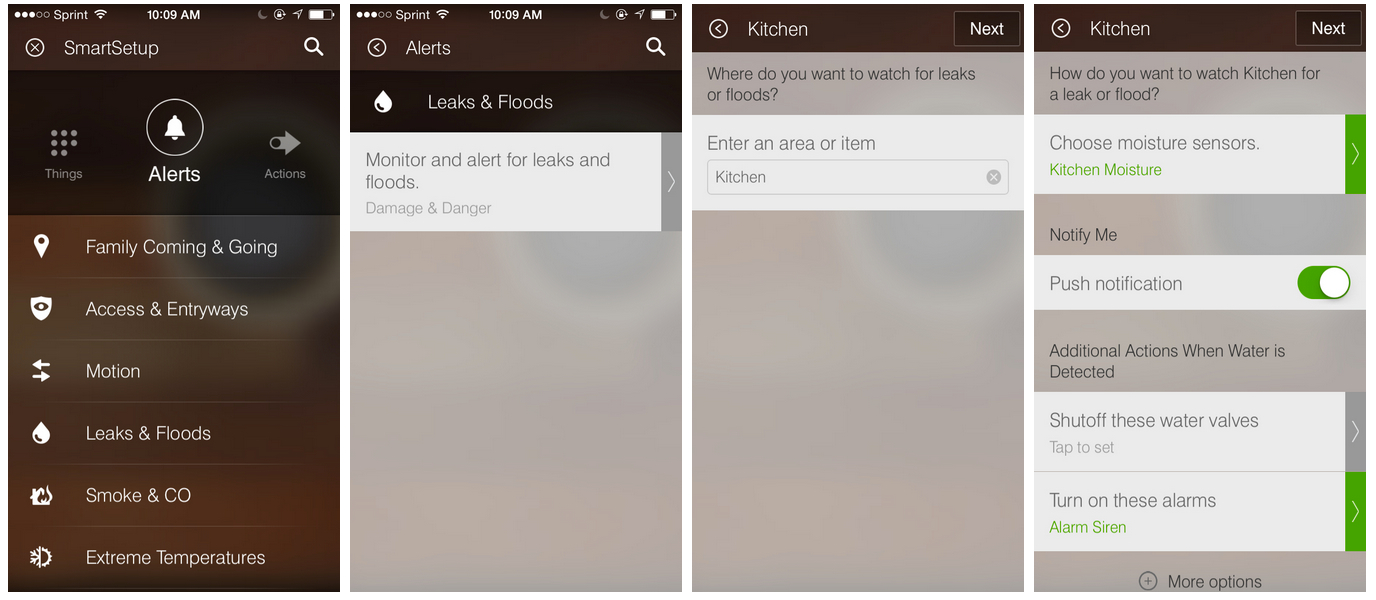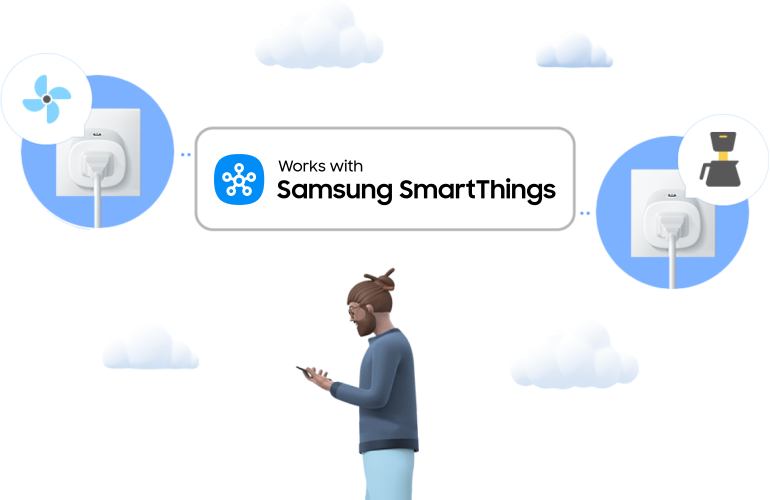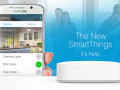Welcome to our latest installment of “Hello, Smart Home,” a video series where we head inside customers’ houses and apartments to see how they’re using SmartThings to secure their homes, gain peace of mind, and complement their preferences and patterns.
Today, we meet Steve, an avid disc golf player who uses SmartThings to customize his home from the inside out.
Check out the other videos in the Hello, Smart Home series.
Want to recreate Steve’s smart home setup in your crib? Here’s how:
Items:
• 1 SmartThings Hub
• Free SmartThings app
• 2 Kwikset deadbolt locks
• SmartSense Motion sensors
• In-wall lighting switches, or TCP light bulbs to control overhead lights
• 1 Nest thermostat
• 1 SmartSense Moisture sensor
• 1 Aeon Labs Multi-Sensor
Optional:
• Friendly neighborhood deer
How to: Automatically lock/unlock doors when you arrive/leave home
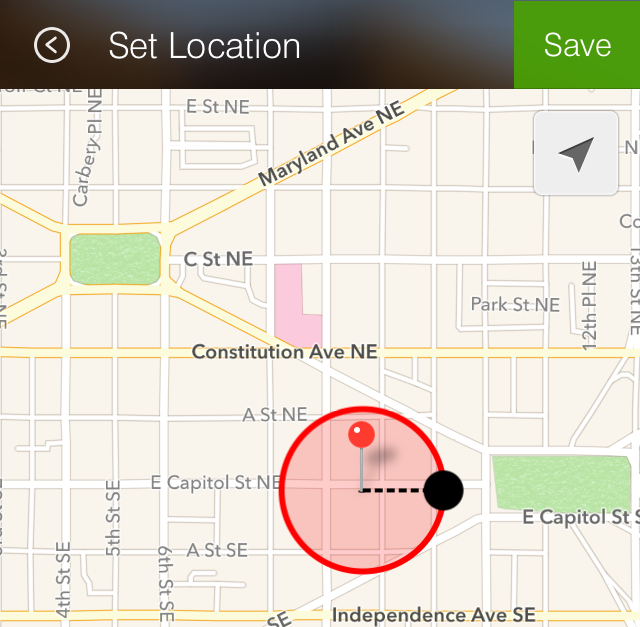
After installing a smart lock, you’ll want to select your home location using the SmartThings app. Since all smartphones have GPS sensing built in to them, anytime you enter and exit the geo-fence you’ve selected around your home, SmartThings can detect that you’re approaching your home or leaving it.
Next, you’ll want to go to the Actions section of SmartSetup and tap the “Locks” category. From here, you’ll see a few popular options that show how to easily set up use cases with locks. To trigger your door to automatically unlock when you arrive, you’ll want to tap the first prompt. If you need to add a new door, you can give it a name (like “Front Door”) and select whether it’s a conventional door or a garage door.
Next, you’ll select your smart lock, and choose the person or people who you’d like to trigger the door to automatically unlock (this can be triggered via someone’s phone or a SmartSense Presence sensor). Additionally, if you’d like to only trigger the door to automatically unlock at certain times, then you can tap the More Options option and select certain times of day and/or days of the week. When you’re done, simply tap Next to go to an instructional screen, tap Done, and then you’re all set!
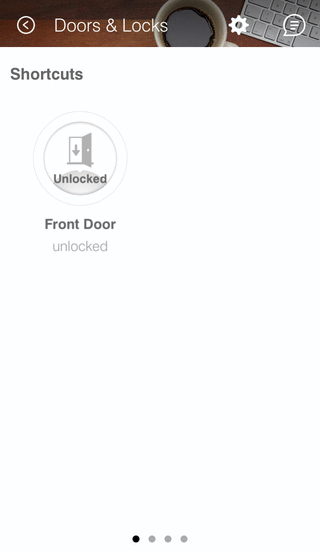 Now that you’ve set your door to automatically unlock when people arrive, you can also set it to lock after people leave. To do this, go back to SmartSetup and tap the prompt in the Locks category under Actions called “Lock your door when everyone leaves.” Select the people who will trigger the door to lock when they leave, and follow the step-by-step instructions.
Now that you’ve set your door to automatically unlock when people arrive, you can also set it to lock after people leave. To do this, go back to SmartSetup and tap the prompt in the Locks category under Actions called “Lock your door when everyone leaves.” Select the people who will trigger the door to lock when they leave, and follow the step-by-step instructions.
Once your lock is configured, you can manually lock and unlock it from anywhere with a simple tap of a button. To do so, just go to the Doors & Locks section of your Dashboard, and you’ll see a screen called Shortcut. There, just tap the circle to unlock the door, and then tap it again to lock it.
How to: Set lights to automatically turn on and off when people come and go
Steve has SmartSense Motion sensors throughout his home–including in his living room and bathroom. When the motion sensors detect movement, the lights automatically turn on. And when motion stops being detected for a few minutes, the lights automatically turn off.
To do this, you’ll need to either install an in-wall switch or dimmer, or simply screw in some smart light bulbs (such as TCP or Philips hue). Then, you’ll use the SmartSetup section of the free SmartThings app to set up a new Action. Under the Lighting header, you’ll see a prompt reading “Turn on when there is motion.”
You’ll then select the light or lights you’d like to control and select the motion sensor that will trigger the light or lights to turn on. If you’d like to trigger the lights to turn off after people leave, simply select the toggle, and enter in the number of minutes after motion stops when you’d like for the lights to turn off. You can also select this action to occur only when SmartThings is in certain modes, only on certain days of the week, and so forth.
Here’s a quick demo video walking you through these steps.
How to: Control your Nest thermostat with SmartThings
Like Rahul, Juan, and lots of SmartThings customers, Steve is able to control his Nest thermostat directly from the SmartThings app by following an integration created by a member of the SmartThings Community.
How to: Get immediate alerts to prevent a leak from causing a flood
A SmartSense Moisture sensor is a teeny-tiny little guy that can save you some seriously big bucks. By placing it under a sink, in a basement, or in any area of your home that’s prone to leaking, you can be notified as soon as there’s excess water or moisture.
To set up this use case, start by going to the Alerts section of SmartSetup and tapping the Leaks & Floods category. Here, you’ll select the option of monitoring leaks and floods and getting alerts. You’ll then want to enter in the name of the place that corresponds to the area that you’re monitoring (ie: Basement, Kitchen, Bathroom, etc). Finally, select a moisture sensor, choose whether or not you’d like to receive a push and/or text notification, and then (if you have a smart water valve or a FortrezZ Siren Strobe Alarm), you can choose to automatically shut off the water or trigger a loud flashing siren to warn you if there’s a leak.
How to: Trigger outdoor lights to turn on when there’s motion
And finally, Steve has placed an Aeon Multi-Sensor outside facing his garden. When the Multi-Sensor detects motion, it automatically triggers his outdoor flood lights to turn on, in hopes of scaring away the intrepid band of roving deer that eat his plants.
To set up this use case, you’ll first want to install a motion sensor. The Aeon Multi-Sensor is ideal for detecting motion outdoors. Next, you’ll want to connect your lights. There are a few ways to go about this: One is to wire your outdoor lights to your smart in-wall switch. A more simple way is to either screw in a smart bulb that’s specifically made for outdoors (we recommend the TCP BR30 Flood Lamp), or–if possible–to plug your outdoor light(s) in to a SmartPower Outlet.
And then you’d set up this use case just as you would the above motion and lights scenario: By going in to the Actions section of SmartSetup, selecting the Lighting category, choosing “Turn on when there is motion,” and following the simple prompts.