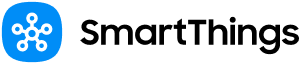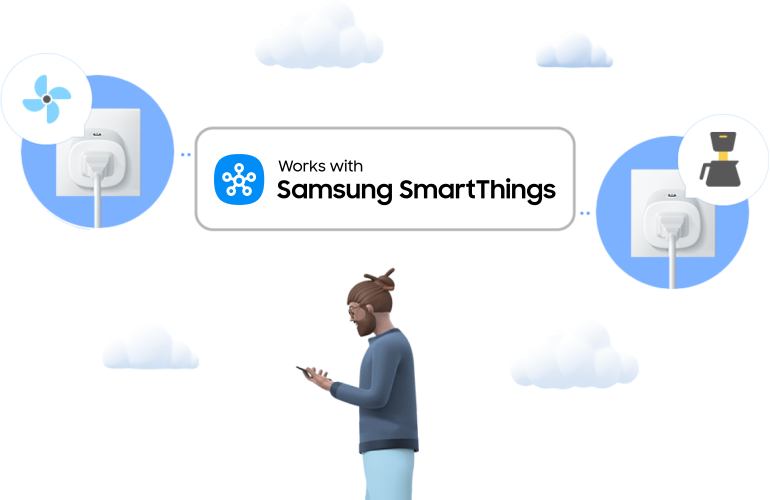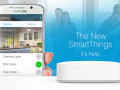Latest SmartThings Hub updates include a new hub manager, backup capabilities, and hub group support
As the smart home becomes an integral part of modern living – just as essential as utilities like power and water – its reliability must be equally paramount. At SmartThings, we’ve always believed local connectivity is the key to reliability in connected living. Our hub-based platform was designed so users could connect, control, and automate devices locally, reliably, and securely. Our Hub Everywhere strategy has empowered more users to establish and expand their local smart home infrastructure. Now, we’re excited to introduce new ways for users to harness these hubs to further enhance the performance and reliability of their smart devices.
Expanding Smart Living with New SmartThings Hub Features
Last year, we introduced two significant features: Hub Groups and Hub Replace. Hub Groups enable users to extend their Thread and Zigbee networks across multiple SmartThings hubs, creating a more robust mesh network. Hub Replace allows users to upgrade their hubs seamlessly without the need to individually add each device again, ensuring their smart living infrastructure can evolve with their needs.
Now, we’re thrilled to announce the extension and enhancement of our smart living capabilities with two new features in the SmartThings app – Hub Manager and Hub Backup.
Introducing Hub Manager, Hub Backup, and Expanded Hub Group Support
The new Hub Manager is a central management interface designed to streamline the configuration of smart home infrastructures. Users can now create, edit, and delete Hub Groups to better organize their network. This enhances the ability to manage multiple hubs, including the SmartThings 2018 (V3) hub, Aeotec Smart Home Hub (V3), SmartThings Station, Samsung Smart TV, Smart Monitor, Family Hub refrigerator, and Samsung soundbar hubs. They can also easily manage their Hub Groups by editing existing ones or deleting them as needed.
Hub Backup increases resiliency by allowing secondary hubs to act as backups if the primary hub goes offline. In such cases, users receive a notification about the disconnection and assistance with diagnosing the issue. If reconnection is not possible, users can select another hub within their Hub Group to become the new primary hub. The Hub Manager then guides users through the process of transferring all devices and routines to the new primary hub, ensuring seamless continuity. If a user does not take action within ten minutes of the primary hub going offline, transfer to an available secondary hub will happen automatically.
How to Create a SmartThings Hub Group
A Hub Group is made up of a primary hub and one or more secondary hubs working together to extend the range of Zigbee and Thread networks. If you have a Hub Group, devices that are far away from the primary hub can still connect to its network via a nearby secondary hub. Routines will also work faster without needing an internet connection when devices are connected to the same Hub Group.
When you add a new eligible hub to a location with one or more existing eligible hub(s), a new Hub Group will be automatically created if none exist. If a Hub Group already exists, the new hub will be automatically added to the Hub Group as a secondary hub1.
You can also manually create and manage a Hub Group. When you create a new Hub Group, there must be at least one hub that has no devices connected to it. There are two ways to create a new Hub Group:
- Starting in the “Favorites” page, select (⋮) More Options and tap “Manage Hubs”. If a Hub Group is eligible to be formed, there will be a button titled “Create a Hub Group”.
- You can also click on one of your hub icons from the favorites screen or the devices screen where the hub is located. The hub’s device card will open, and if a Hub Group is eligible to be formed, there will be a “Hub Group” section with a button titled “Create a Hub Group”.
Note: If you have a hub that supports Z-Wave devices (such as the SmartThings V3 hub), it’s recommended that you set it as the primary hub in your Hub Group. Z-Wave devices cannot connect to a Hub Group if the primary hub doesn’t support Z-Wave.
How to Edit SmartThings Hub Groups
In Hub Manager you can also change the primary hub for a Hub Group, and add or remove secondary hubs from a Hub Group. There are several ways to access the Hub Manager when a Hub Group already exists:
- Select (⋮) More Options in the “Favorites” page and select “Manage Hubs”. Then select (⋮) More Options again and tap “Edit a Hub Group”.
- You can also click on one of the hub icons from the favorites screen or the devices screen where the hub is located. The hub’s device card will open, and there will be a “Hub Group” section showing all of the hubs in the current Hub Group. Click the Settings wheel in the upper right corner of this section to open the Hub Manager.
In the Hub Manager, you can change a secondary hub to a primary hub, remove a selected secondary hub from a Hub Group, or add another secondary hub.
How to Enable Hub Backup and Set Preferred Hub
The Hub Backup feature is enabled by default when a Hub Group is created, in “Auto Hub Backup” mode, and does not need to be enabled by the user:
- When a primary hub goes offline, the user will receive a notification that the hub is offline, and will be able to perform diagnostics.
- If the primary hub is still offline after ten minutes, and a secondary “backup” hub is online, devices and automations will automatically move to a “backup” hub with no intervention needed from the user.
A user can disable Auto Hub Backup if they do not want devices and automations to automatically move to a backup hub when their primary hub is offline for more than ten minutes. If Auto Hub Backup is disabled, Hub Backup becomes “user-guided”, and the user has the ability to accept or reject the transfer to the secondary hub when they are notified. Users can do this from the Hub Manager:
- Select (⋮) More Options from the “Manage Hubs” screen. Then select “Auto Hub Backup” and toggle to “Off”. This will make Hub Backup user-guided.
The “preferred hub” is the hub that will become the primary hub anytime it comes online and “Auto Hub Backup” is enabled, such as after a secondary hub has taken over primary hub duty. A user can change their preferred hub by first manually changing their primary hub, and making sure that “Preferred hub” is enabled in Hub Manager. To select “Preferred Hub”:
- Select (⋮) More Options from the “Manage Hubs” screen. Then select “Preferred hub”.
Note: the Hub Backup feature refers to transferring devices and routines to backup hubs and does not refer to the process of periodically backing up hub and device data to the SmartThings Cloud. Periodically backing up hub and device data to the SmartThings cloud occurs automatically and does not require that a hub be part of a Hub Group.
How to Permanently Replace A Hub
- Announced in 2023, the Hub Replace feature allows you to replace or upgrade your existing hub with another hub. When you replace a hub, all devices and routines on your original hub will be transferred to the replacement hub. The Hub Replace feature is similar to changing primary and secondary hubs with the Hub Backup feature, but there are some differences. Hub Replace removes the original hub from the location after replacement, and if possible, factory resets the original hub.
- Hub Replace is separate from Hub Groups and Hub Backup and cannot be used with hubs that are part of a Hub Group. To replace a hub that is in a Hub Group, the original and destination hubs should be removed from the Hub Group.
- Hub Replace provides an upgrade path for some older hubs that are not supported by Hub Groups, such as Samsung Connect Home, SmartThings Wi-Fi, and Samsung SmartThings Hub 2015 (Hub v2).
Hub Replace can be initiated a couple of ways. To replace a hub, you need another hub in the same location that has no devices connected to it and is not part of a Hub Group.
- From the Manage Hubs screen, select (⋮) More Options and tap “Replace Hub”.
- You can also click on one of the hub icons from the favorites screen or the devices screen where the hub is located. The hub’s device card will open. select (⋮) More Options and tap “Replace Hub”.
Building for the Future
At SmartThings, we are committed to continually enhancing our platform’s key features, providing users with greater reliability, performance, and confidence in their smart home systems. Our goal is to support users in starting, growing, and enjoying their smart homes from day one and well into the future.
Ready to take your smart home to the next level and unlock the full potential of your SmartThings ecosystem? Thanks to Hub Everywhere, you can start creating your Hub Group today.
For more information, read SmartThings Hub Groups and Hub Backup FAQs here.