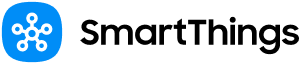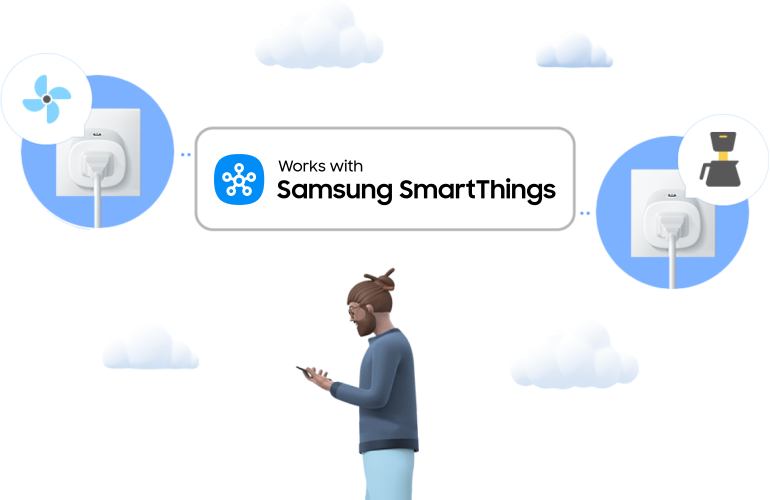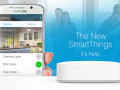See how Rob and his family are using SmartThings to secure their home, save energy, and kick back after dark.
Check out the other videos in the Hello, Smart Home series.
Want to recreate Rob’s smart home setup in your crib? Here’s how:
Items:
• 1 SmartThings Hub
• Free SmartThings app
• 1 Sonos
• 1 Nest thermostat
• 1 Kwikset Traditional Deadbolt lock and 1 Kwikset Lever Door Lock
• GE In-Wall On/Off Switches
• 1 SmartSense Multi sensor
• 1 SmartSense Motion sensor
• 1 SmartSense Moisture sensor
Optional:
• Really awesome bubble gun
How to: Trigger Custom Sonos Messages When Things Happen
When Rob’s playing bass in the basement, he can’t hear the doorbell. So, he uses SmartThings to trigger a custom message on his Sonos to let him know that his wife is arriving home. Here’s how:
You can trigger a custom message on your Sonos (or ObyThing) by using the Sonos Notify with Sound SmartApp in SmartThings Labs. Since Rob wants to be notified when his wife arrives back home, he can either trigger the message when her SmartSense Presence comes within range of the Hub, or when her smartphone arrives in the area Rob has listed as his home area in the SmartThings app. You can also trigger custom messages when any number of events take place.
Here’s a video showing you how to set this up:
How to: Trigger Your Door to Unlock/Lock When You Come/Go
Rob and his family have smart locks on all of their doors. They can lock and unlock these doors with a simple tap of a button in the free SmartThings app. They can also trigger it to automatically unlock and lock when their SmartSense Presence sensors or their smartphones come and go. Here’s how:
After installing a smart lock, you’ll want to select where your home or business is located using the SmartThings app. Since all smartphones have GPS sensing built in to them, anytime you enter and exit the geo-fence you’ve selected around your home while your phone is with you, SmartThings can detect that you’re approaching your home or leaving it.
Next, you’ll want to go to the Actions section of SmartSetup in the app and tap the “Locks” category. From here, you’ll see a few popular options that show how to easily set up use cases with locks.
To trigger your door to automatically unlock when you arrive, you’ll want to tap the first prompt. If you need to add a new door, you can give it a name (like “Front Door”) and select whether it’s a conventional door or a garage door. Next, you’ll select your smart lock, and choose the person or people who you’d like to trigger the door to automatically unlock.
Additionally, if you’d like to only trigger the door to automatically unlock at certain times, then you can tap the More Options option and select certain times of day and/or days of the week. When you’re done, simply tap Next to go to an instructional screen, tap Done, and then you’re all set!
How to: Control Your Nest Thermostat with SmartThings
We are currently working on an official integration to support Nest thermostats. In the meantime, there are several IFTTT recipes that let SmartThings customers control and automate their Nest devices.
SmartThings customers can also control their Nest thermostats by following these instructions that a developer in our Community created.
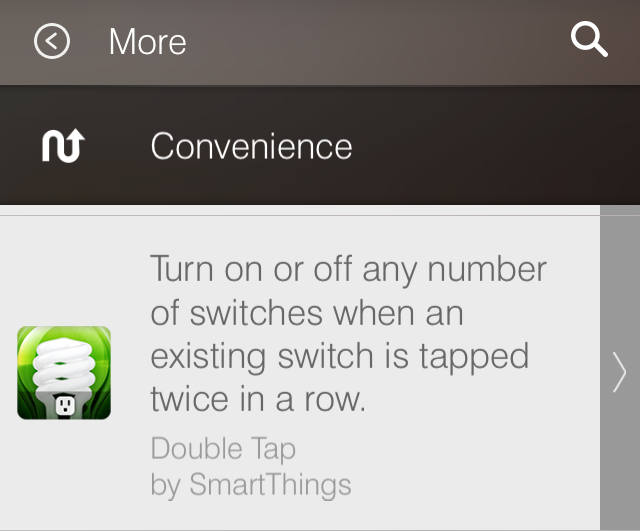 How to: Use the Double Tap SmartApp
How to: Use the Double Tap SmartApp
The Double Tap SmartApp can turn on or off two or more switches when you tap a smart in-wall switch twice in a row. As an example, if you want to turn on the light at the top and bottom of a staircase, all of the lamps in a room, or – in Rob’s case – the overhead and bar lights in his basement, this is super handy.
The Double Tap SmartApp is found in the More header in SmartSetup, under the Convenience category.
How to: Trigger Things to Happen When Temperatures Reach a Certain Temperature
Rob keeps a SmartSense Multi sensor in his daughter’s room. When the temperature falls below 70 degrees, it automatically turns the fan off.
There are several different SmartApps (found in the More section of SmartSetup) that can turn things on or off when the temperature reaches a certain threshold. Rob uses Virtual Thermostat, found in the Green Living Category. Since his fan is controlled with a smart GE in-wall switch, that’s the “outlet” that he’s selecting to trigger this action.
Here’s how to set it up:
How to: Get Notifications When There’s Movement Where it Doesn’t Belong
Rob keeps a SmartSense Motion sensor in his closet to be notified if any of his cats wander in there.
To get notifications when any of your motion sensors detects movement in or around your home, simply go into the SmartSetup area of the app, select Alerts and then Motion, select “Notify me if there is motion while I am away from home,” name the area where you’d like to monitor movement (ie: “Closet”), and then select the motion sensor you’d like to use.
Note: If you’d like to only get notifications when you’re away from home, simply tap the + icon and then select this to only trigger when you’re in “Away” mode.
How to: Get Alerts When There’s Moisture Where it Doesn’t Belong
A little water can go a long way. Rob keeps a SmartSense Moisture sensor in his basement, and it’s saved him once already.
To get alerts as soon as moisture is detected where it doesn’t belong, place a moisture sensor in an area prone to water damage (ie: a basement, in your bathroom, under an old pipe, by a drain, etc.), and then follow these steps in the free SmartThings app: